Help & Support
Using MoodBook is very straight-forward. Normally you have no difficulties navigating the MoodBook's user interface. With MoodBook, it is really easy to find the appropriate control to perform any action. However, we've managed to create this brief tutorial to help you have a quick start. MoodBook's main window has two primary pages: Packs and Options. Additionally, several important control actions are available through the notification icon's pop-up menu.
Packs
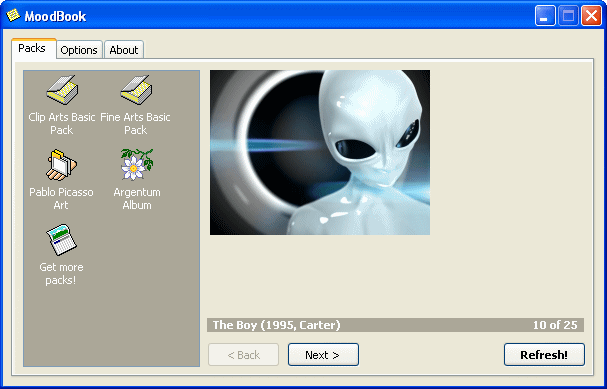
This is the primary working page of the program. Here you can view all of the art packs installed, navigate through those packs and view the contained pictures. You can also install a new pack and uninstall any of the existing ones by right-clicking in the packs area. Most actions are available either by clicking the buttons on the front, or through the small pop-up menu.
Options
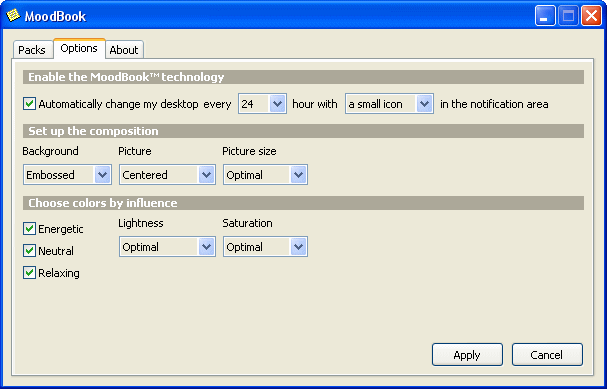
You can change basic options of the program on this page.
First, you can enable or disable automatic changes to your desktop. If this feature is enabled, the MoodBook will automatically change the desktop with a new picture and background according to the schedule you set. You can change the icon in the notification area from regular MoodBook's icon to a small round clock (wow!) showing current time (cool!), or completely remove it.
Second, you can change the way pictures are painted on the desktop. This affects the look and feel of the resulting composition. You can choose the background type, the picture orientation and picture size. With these controls MoodBook allows for a variety of artistic effects not available in other wallpaper programs.
Third, you can control the color components MoodBook is taking into account when painting the desktop background. The color hue is the major component of color that directly affects your mind, sets a tone for your mood and controls your emotions. It refers to a particular wave-length or tone of the color spectrum. You can also control how light and bright or how dark and shady the color is, and how deep and vivid or how soft and dim it is.
Notification icon
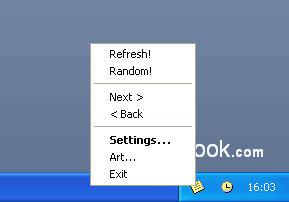
MoodBook places a small yellow icon in the Windows notification area, also known as a system tray area. To show or hide the MoodBook's main window, simply left-click this notification icon. If you right-click it, a pop-up menu will show up with a few useful control actions that are not available elsewhere in the program's interface. With those menu options you can:
- Refresh! Make an instant refresh of the desktop with the picture currently selected.
- Random! Randomly change MoodBook's current picture, and then refresh the desktop.
- Next > Step forward in picture collection, and then refresh the desktop.
- < Back Step backwards in picture collection, and then refresh the desktop.
- Exit. Exit the MoodBook, even if MoodBook's automatic desktop change feature is currently enabled.
More
